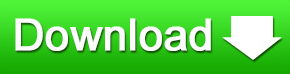If you need to run an operating system in a virtual machine, VMware Workstation is one of your best options. It is feature packed and offers support for tons of operating systems. VMware is dedicated to updating their applications to support the latest operating systems and hardware, including Windows 8 and USB 3.0.
Interface
VMware Workstation’s interface is a pleasure to use. When you first launch VMware Workstation, you’re greeted with a welcome screen that allows you to quickly create a new virtual machine (VM), edit networks, connect to a remote server, and more.
Creating a new VM is a piece of cake. VMware Workstation will detect what operating system you’re installing and will ask you relevant questions for things like product keys. It will also install the drivers and tools needed to make the VM work will with your native desktop environment.
Different VMs will show up in different tabs so you can bounce between different VMs with ease. VMware Workstation’s tabbed interface allows quick access to all of your virtual machines and even settings from the home tab.
When you’re inside a VM, VMware Workstation puts a persistent toolbar at the top of the screen to access features like full screen, Unity, and even video capture. There’s also a easy to use interface for taking snapshots and restoring your virtual machines.
Unity mode
Unity mode in VMware Workstation is great if you want to integrate applications from your virtual machines with ones from your native operating system. Applications that are virtualize are clearly marked, making it easy to distinguish the same app from different machines. Unity will blend both operating systems seamlessly so you get a fluid desktop experience.
Users will still be able to influence the settings and control their VMs with ease, even in Unity mode. VMware improved its juggling of having two Start Menus by having the VM’s start menu show up when hovering over the host’s Start button.
Speed
VMware Workstation has improved the speed across the board. Creating virtual machines is speedier but the restoring and suspending virtual machines provides the best example of improved performance.
Virtual machines react quickly. Jumping in and out of VMs is much faster. There are also improved 3D graphics support so you can even virtual some low powered games. Don’t expect to run Crysis in VMware Workstation.
Network
VMware Workstation is truly a program for engineers, created by engineers when you see its networking features. Users can share their virtual machines over a network and access them remotely, which is great for those on the go.
Users can use their virtual machines in any browser and doesn’t require any special plugins or even Adobe Flash. This makes accessing your virtual machines a breeze.
Conclusion
If you can afford it, VMware Workstation is one of the best virtualization applications out there. It is feature packed and will make managing different operating systems and users a breeze.
Pros
Features for average and enterprise user
Shared virtual machines
Remote access to virtual machines
Speedy performance
Windows 8 and USB 3.0 support
Cons
Expensive